Love it or loathe it, you’ve probably been asked to use Google Docs at some point in your life, and you’ll probably be asked to do it again.
Some professional editors refuse to work in Google Docs. There’s a reason for that. For one thing, the “Suggesting” mode is a poor substitute for Word’s “Track Changes” feature. For another, the formatting can get squirrely for more complicated projects. Also, editors love their macros, and Google Docs doesn’t allow for such fancy tricks.
But for a lot of people, the reluctance to use Google Docs is less about the quality of the tool and more about good, old-fashioned human nature—we stick with what we know. But since we often don’t have a choice about using Google Docs, I’m going to help you get to know it a little better.
HOW DO YOU CREATE A GOOGLE DOC?
-
To make your own Google Doc, you need to have a Google account. (To view or edit someone else’s Doc, no account is necessary.)
-
Visit any Google page and look for your account icon.
-
Click on the grid of dots (some like to call it the “waffle”) next to your icon to open the app panel. Select either Docs or Drive.
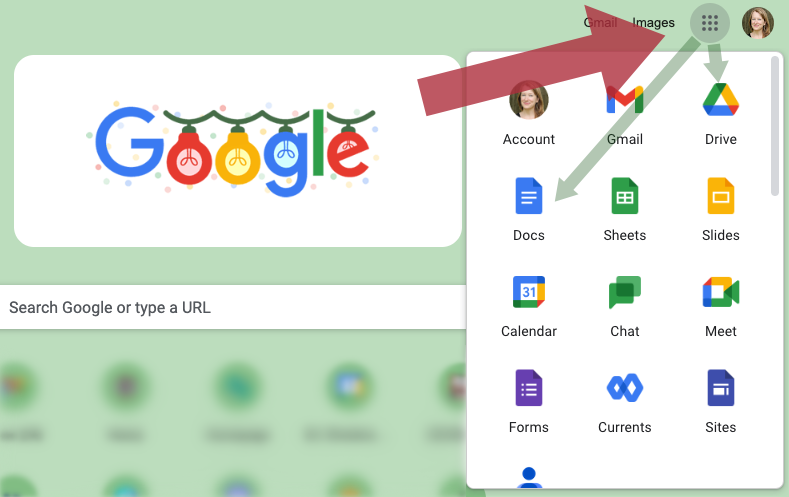
-
Google Docs makes it pretty easy to create a blank document or work from a template, depending on your needs.
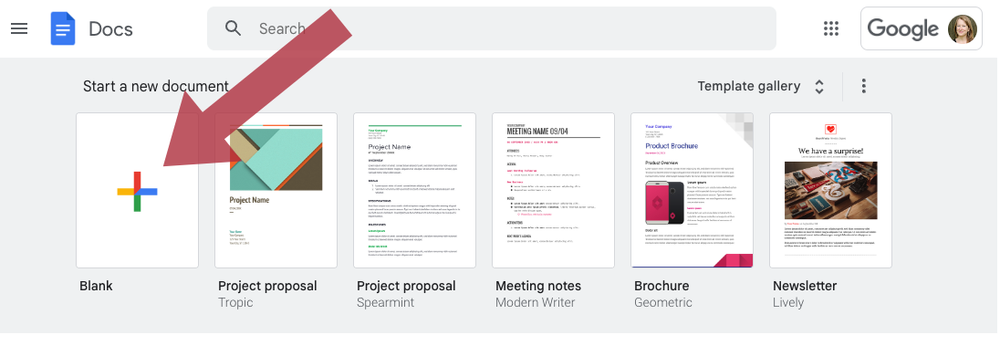
-
It’s a little more complicated in Google Drive, but creating your document here allows you to put it straight into your file system, and you won’t have to move the document later. (I’ll cover organization tips in a follow-up blog.)
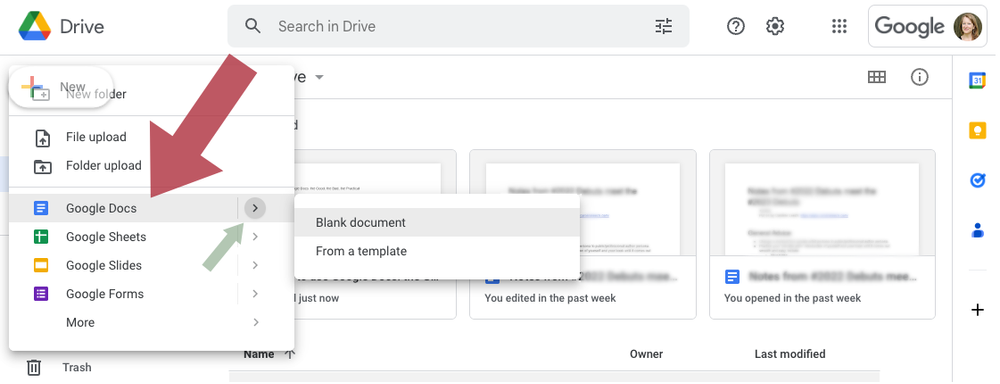
WHY USE GOOGLE DOCS?
Google Docs can be very useful, especially if:
-
Multiple people are working on the same project.
-
Two or more of those people are editing simultaneously.
-
You need to edit your document from several different computers or on your phone.
-
Any collaborators don’t have Microsoft Word (or another similar program).
A Google Doc is fully accessible on the internet (you can work on someone else’s Doc even without a Google account), it updates instantaneously as people edit, and the file owner can control who has permission to edit, comment on, or view the document. If you’ve ever gotten into an email chain with infinite “version2_final_PRMfinal” files being sent back and forth, you understand why this is valuable.
There are other tools and services that provide some or all of these features, but as far as I have seen, Google is the best and most accessible option.
HOW DO YOU SHARE A GOOGLE DOC?
-
Use the share button to add collaborators and assign roles.
-
Viewer: can read the document but make no changes.
-
Commenter: can add comments and suggestions, but their changes must be approved to take effect.
-
Editor: can make any changes they want without approval.
-
Owner: created the document, has full editing privileges, and are the only one who can delete the file.
-
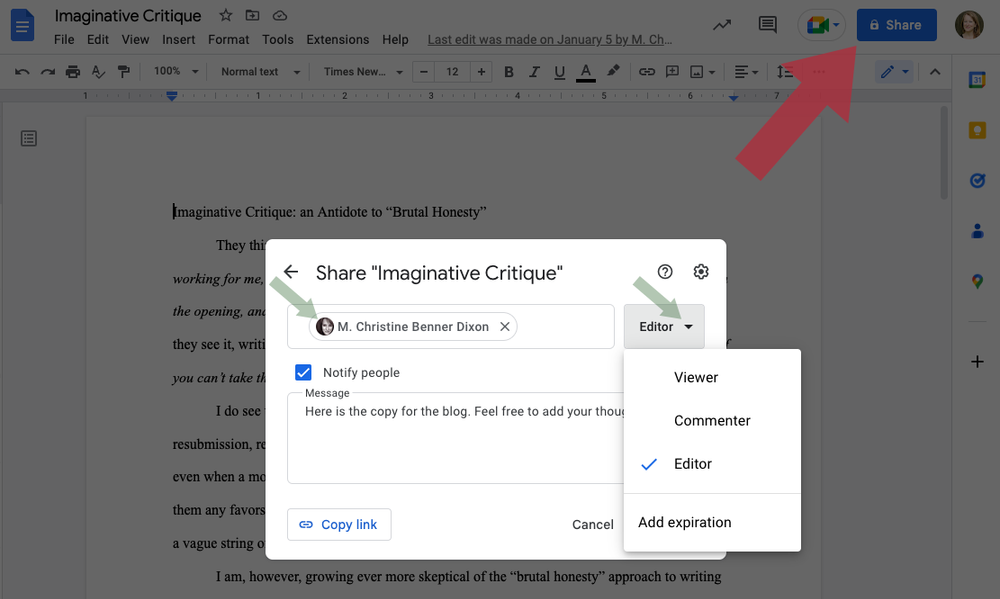
-
You can also make the document available to anyone with the link.
-
The “Anyone with the link” general access still allows you to limit how users interact with the document: Viewer, Commenter, Editor.
-
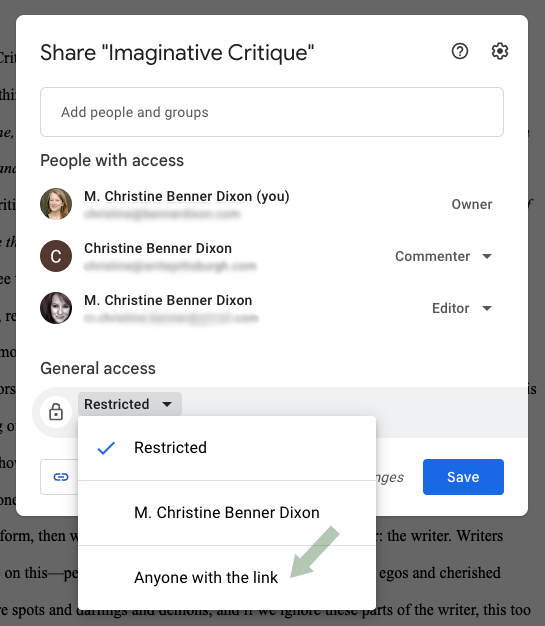
-
You can change permissions at any time.
COMPOSING IN A GOOGLE DOC

Once you have a document going, the composition part is fairly straightforward and unsurprising. You have controls for font, formatting, images, etc.—either in the toolbar across the top of the document or accessible through the top menus.
Note that there are keyboard shortcuts for many of these controls. If you use these commands enough, it makes sense to learn how to italicize, realign the text, or create subscripts from the keyboard. But for the casual user, learning the full set of shortcuts isn’t worth the brain space.
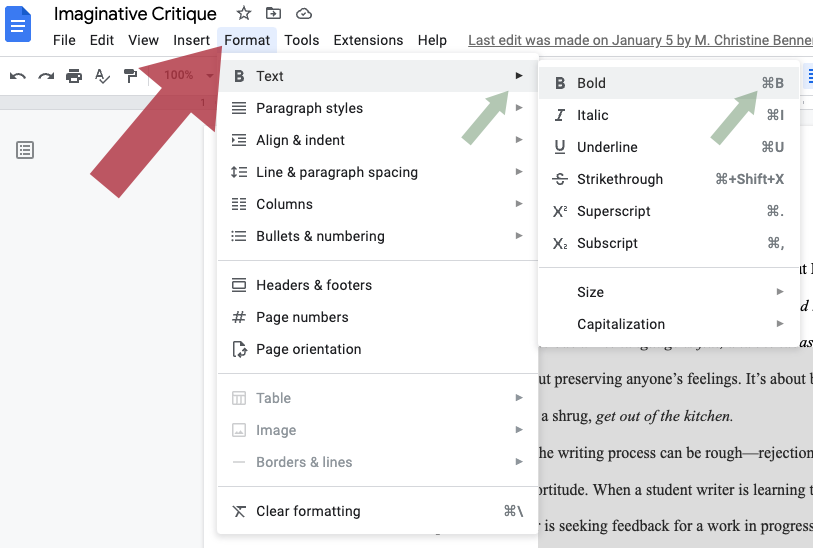
EDITING IN GOOGLE DOCS
The real magic of Google Docs is its ability to manage multiple simultaneous editors.
You can see who is currently viewing the document at the top. A color-coded pin will tell you where in the document each viewer/editor is.
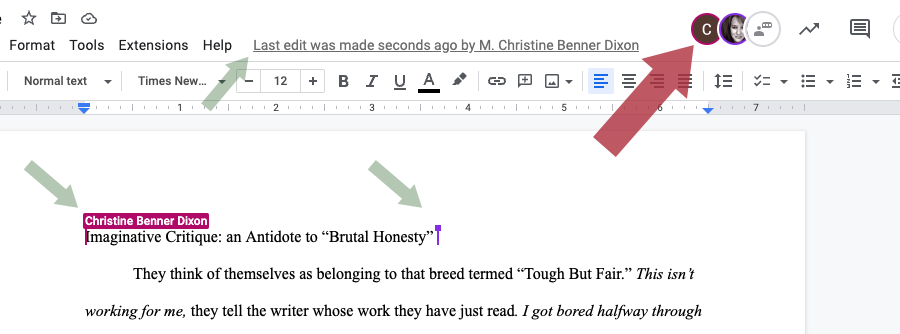
Depending on the permissions that have been set, users will interact with the text in the mode of “Editing,” “Suggesting,” or “Viewing.” You don’t always want every team member editing willy-nilly. Sometimes, it’s best to have one person approve (or reject) any changes made to the document. If that’s how your project is running, set permissions to “Commenter,” not “Editor,” for everyone except the final decision-maker.
To set permissions, see “HOW DO YOU SHARE A GOOGLE DOC?” above.
HOW TO CHANGE YOUR EDITING ROLE
Use the dropdown in the toolbar to control your editing role.
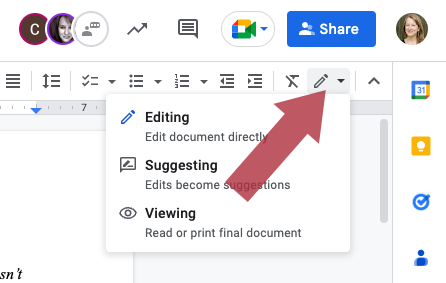
Editors can change their own role to “Suggesting” so that their changes remain visible for review. This is similar to using Track Changes in Word.
Note: Permissions only go one way. An editor can temporarily shift to a more restricted type of interaction, but someone who started out with only Commenter or Viewer privileges cannot make themselves an Editor.
When editing in “Commenting” or “Suggesting” mode, edits to the text will show up as suggested changes (color-coded and tagged with the user’s name), which the editors may accept or reject using the check mark or ex symbols on the box to the right of the text.
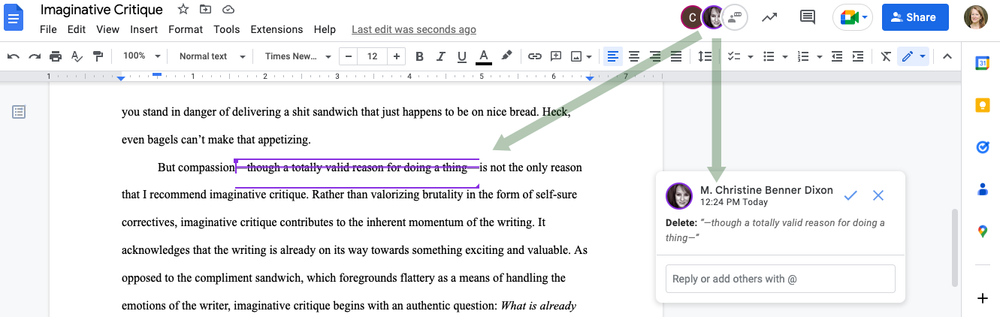
Note: if you are working towards a specific word count, the count will not be accurate until you have accepted changes.
These changes will happen in real-time. If two people are in the document at the same time, you will actually see the other editor’s progress and all their half-formed sentences—and they will see yours. It’s very embarrassing.
HOW TO COMMENT ON SUGGESTED CHANGES
All suggested edits come with a comment box that appears in the right margin. If you have a comment about a change (your own or anyone else’s), you can add it in the comment box. Simply click on the suggestion notification box, and a reply option will appear.
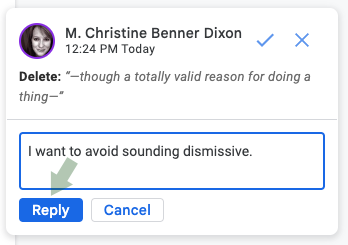
Don’t forget to hit “Reply.” Unlike typing on the live document, in-process comments are not visible to anyone else until you click the button. If you try to close the document without officially submitting all of your comments, you will get a warning.
COMMENTING ON GOOGLE DOCS
If you want to leave a comment without making any edits, first highlight the relevant piece of text.
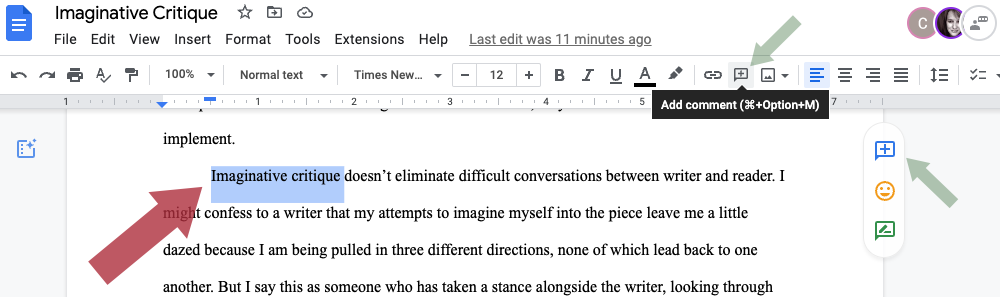
As soon as you highlight something in the document, three little icons will appear. The blue flag with the plus sign is for leaving comments. The yellow emoji is for leaving a reaction. The green flag with the pen is for switching into Suggesting mode.
You can also use the comment button in the toolbar, though I have never—not once—done it this way. I do, however, use the keyboard shortcut for commenting quite often.

PRO TIP: You can submit a comment or reply with Command-Enter or Control-Enter (depending on whether you are on a PC or Mac). That’ll save you a few mouse clicks.
DOWNLOADING A GOOGLE DOC
When you’re done composing and editing with your team and you’re ready to send your masterpiece on, you can either email the shareable link (set general sharing permissions to “View” first) or download your file in whatever format you need—including as a Word file (.docx).
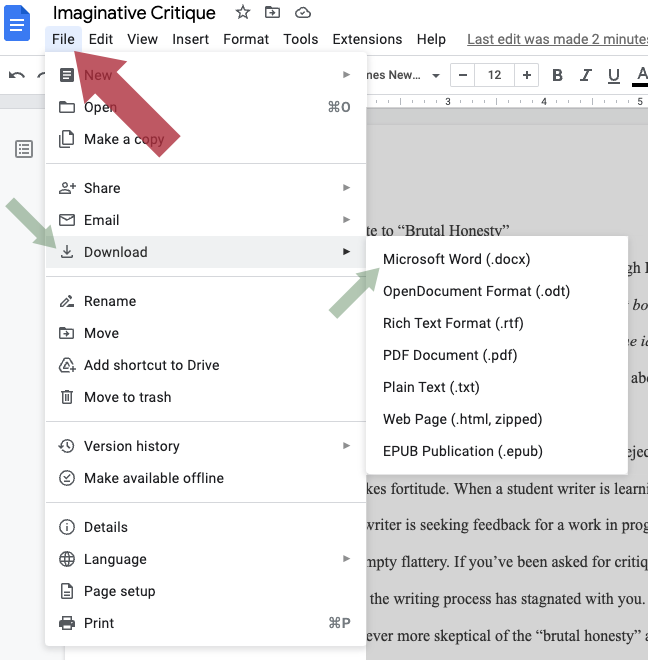
Note: The formatting does not always translate perfectly—check the downloaded document before you send it out to anyone too important.
MORE GOOGLE DOCS TIPS . . . COMING SOON
This blog post is the first in a series on using Google Docs. Keep an eye out for upcoming blog posts on the topic of:
-
Tracking Versions & Notifications
-
Organizing your Google Drive
-
Using Heading Styles, Headers, & Footers
-
Modifying Default Settings
If you have a request for a post about a specific skill or question or you would like some one-on-one coaching, please contact me.
This post was first published at www.bennerdixon.com/blog/how-to-use-google-docs-sharing-and-editing

Outstanding article! Great detail, utility, and graphics.
I hesitate to use Docs because my first client used it and kept changing her book as I edited it. I couldn’t keep up with the changes and as a result, the book came out with numerous errors. I kept cringing as I read it because as far as I was concerned, it was a reflection of me. Could I have just saved a copy for myself to edit?